みなさんのお家に使っていない古いノートパソコンなどはありますか?
ちなみに私は、昔使っていたDynabook T750/T8A(2010年モデル)を自宅の物置で発見しました。

起動はできたのですが、キーボードの一部が全く反応せず…。しかもOSはWindows7。
ただHDDは認識している様子。
では、HDDだけ抜き取って、今使っているデスクトップPCに接続してしまおう!
- 古いノートPCのHDDを再利用可能かチェック
- 再利用の為にHDDケース購入
HDDがまだ使えるかチェック
ハードディスク(HDD)の寿命について、よく5年程と言われてたりします。
客先に導入しているサーバーも、5年毎にリプレイス作業で入れ替えを行ったりするのもその影響なのでしょう。
今回のDynabookは10年前のモデルです。
年数だけで見れば、寿命はとっくに迎えていますが、実際どうなのかをチェックしていきます。
準備するもの
色々と準備が必要です。
■精密ドライバー(+)
100均などで売っているもので構いません。
■正常に動作するパソコン(HDDを抜き取ったもの以外)
先日、新しいデスクトップPC(Dell)を購入したのでそちらを使います。
【記事】DELLのデスクトップPC即納モデル(Vostro Desktop 3681)はいつ届く?|発送後、翌日には到着しました
■SATA USB変換アダプター
自宅にあった変換アダプターを使用しました。

■チェック用ツール(CrystalDiskInfo)
正常に動作するパソコンに入れておくチェック用のソフトウェアです。
ダウンロード方法や使い方については、下記の記事がとてもわかりやすいので、参考になるかと思います。
実際にチェック
下記、チェックまでの流れです。
1.HDDを取り出す ※バッテリーは先に抜いて!!
100均一などで売っている精密ドライバー(+)でネジを外します。
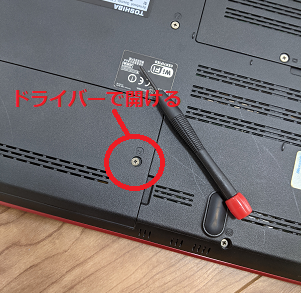
カバーを外します。

HDDを端子から丁寧にゆっくり外します。
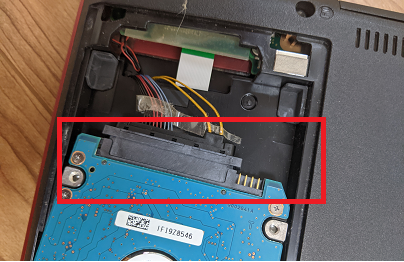

抜き取れました。

2.パソコンに接続する
取り出したHDDを変換ケーブルに接続します。

あとはパソコンにUSB接続して認識されることを確認して下さい。
(認識されない場合は、接触不良の可能性もあるので、ちゃんと接続されているか確認して下さい)
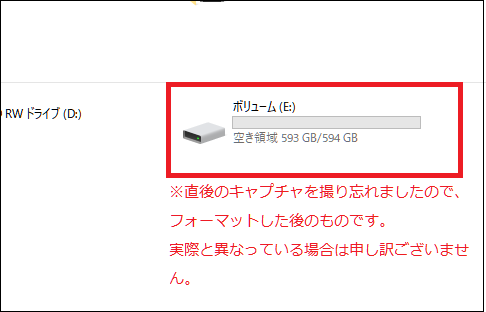
3.CrystalDiskInfoでチェック
インストールした「CrystalDiskInfo」を起動します。
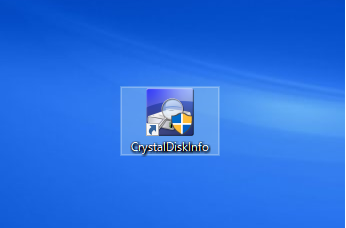
追加されたドライブを選択します。
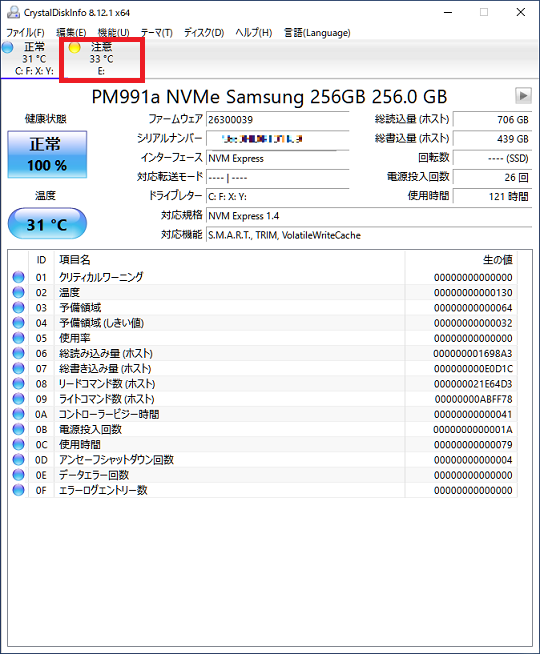
4.結果
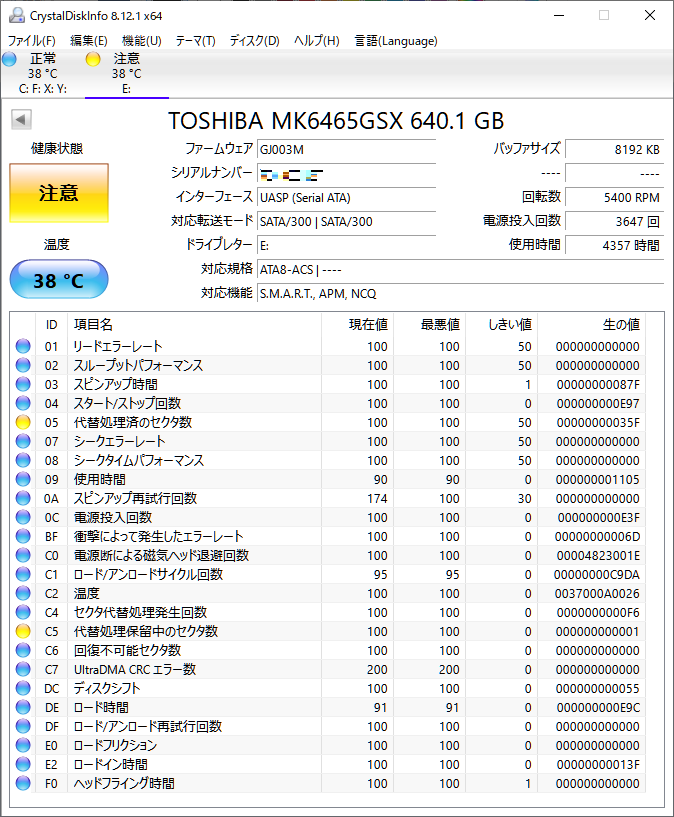
「代替処理済のセクタ数」、「代替処理保留中のセクタ数」が黄色になっていますね。
「代替処理済のセクタ数」は、データの記録領域が壊れてしまい、代わりに記録領域を割り当てることが出来た回数のようです。 セクタの代替処理が発生し始めると、HDDの寿命も長くないそうなので、データにアクセスできるうちにバックアップをした方が良さそうです。
C5(197) – 代替処理保留中のセクタ数 ハードディスクのファームウェアによって、代替処理すべきと判定されているセクタの数。 セクタ読み出しエラーが発生した場合に、代替処理保留セクタとして登録されます。 通称、ペンディングセクタ。 セクタ代替処理は、次のアクセスがあるまで一旦保留(ペンディング)されています。 当該セクタの読み出しに成功すれば、代替領域へデータをコピーします。 当該セクタに対して書き込みがあれば、セクタ代替処理を行います。
全く使えないわけではないですが、寿命に近づいているという状態のようです。
だめかー。
(回復不可能セクタ数が0であったのが救い)
HDDをフォーマット
少し悪あがきします。
完全に治すのは当然不可能でしょうが、今回は中身のデータが一切不要なので、フォーマットしてみてまた状況を確認します。
フォーマット
下記を参考にフォーマットしました。▼
※不良セクタのチェックを行う必要があるので、「クイックフォーマット」のチェックは外します。
再度CrystalDiskInfoで確認
フォーマット完了後に再チェック。
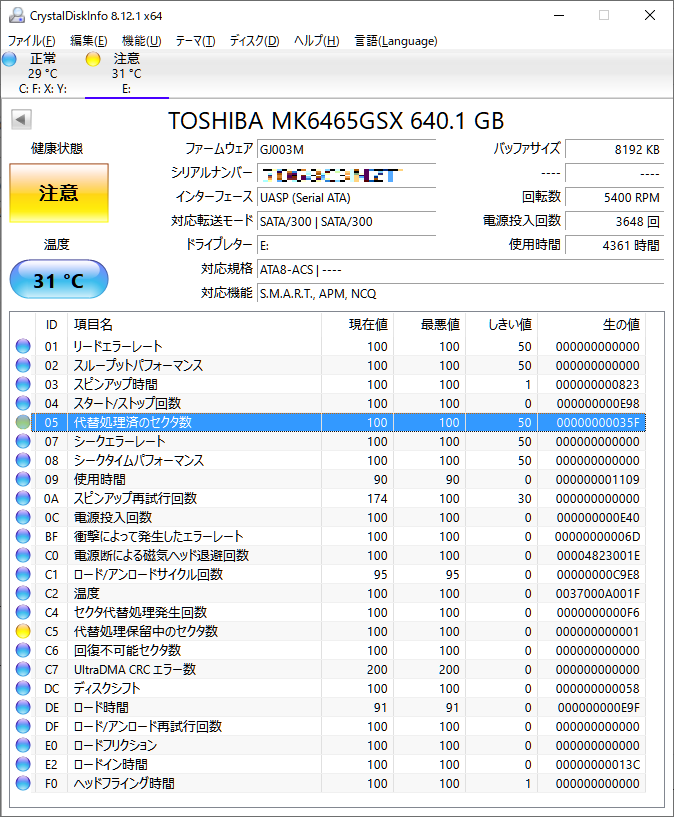
変わらないですね。
ローレベルフォーマット
「Data Lifeguard Diagnostic」を使ってローレベルフォーマット(ゼロフィル)を実施します。
インストール方法や使い方などは下記の記事を参考にしてみて下さい▼
再々度CrystalDiskInfoで確認
今度こそどうでしょうか。
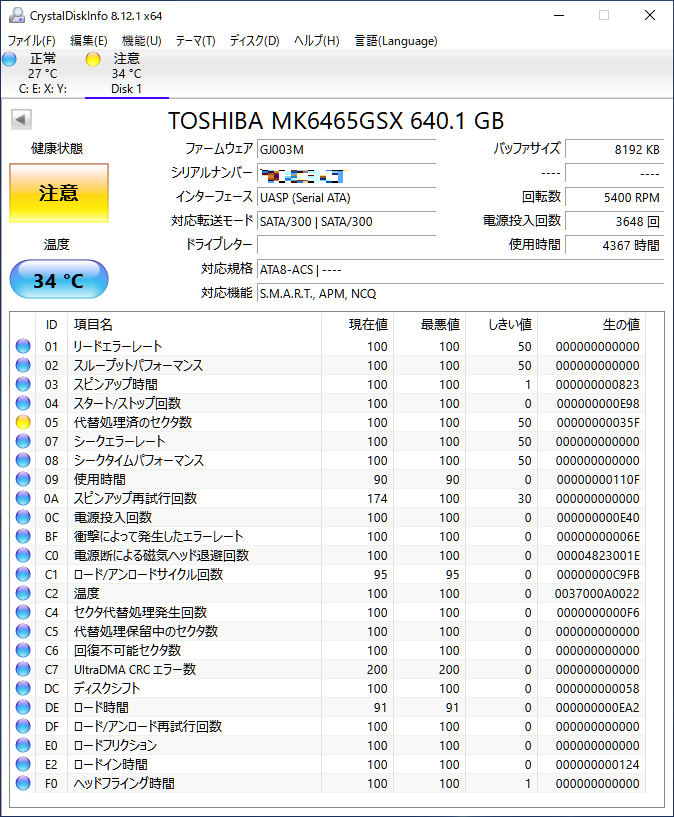
「代替処理保留中のセクタ数」だけ解消しました。
まだ黄色が残っていることに若干の不安は残りつつも、今回のリカバリはここまでとします。
代理処理には成功しているようなので、大事でもないファイルなどの保管用として使うのであれば、そこまで弊害はないでしょう。
Windowsに認識させることを忘れない
おそらくフォーマット後、Windowsのエクスプローラーから見えなくなっていると思いますので、WindowsにHDDを認識させることをお忘れなく。
新しいHDDを買ってきた時と同じ手順になります。
手順は以下のサイトが参考になりますのでご確認ください▼
手順実施後、エクスプローラーで表示されたらOKです。
まだ使うのでケースを購入
たまに使うぐらいのHDDであれば、変換ケーブルのままでもよいかなと思いましたが、そこまで高くなかったのでケースを買ってしました。
今回購入したのはSabrentのケース。
購入時は999円でした。
取り付け方法
取り付けはとても簡単でした。
HDDを向きを間違えないようにはめ込みます。

そしてカバーをかぶせ、若干上にスライドさせながら押し込みます。

そして付属のUSB付けて、パソコンに接続すればOKです。
これでしばらくは使っていきたいと思います。
さいごに
HDDは無理やり使うことにしましたが、いつかは廃棄することになると思いますので、面倒な方やそこまで保存領域が必要ないようであれば、パソコンとともにお別れしてしまった方がよいかもしれませんね。
何故かSSDオンリーよりもプラスでHDDがあると玄人感出て格好良く感じません?私だけ?
今回、やむを得ずノートPC本体は廃棄することにしましたが、キーボードが問題なければChormeOS入れて、デスクトップPCへのリモート用端末にして遊ぼうと思っていたのですが、非常に残念です。また違う機会にやってみようと思います。








